图书介绍
掌控你的工作! 巧用Outlook极速提升工作效率pdf电子书版本下载
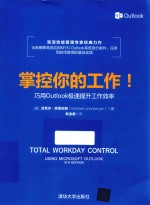
- (美)迈克尔·林恩伯格(Michael Linenberger)著 著
- 出版社: 北京:清华大学出版社
- ISBN:9787302515340
- 出版时间:2019
- 标注页数:346页
- 文件大小:62MB
- 文件页数:373页
- 主题词:电子邮件软件
PDF下载
下载说明
掌控你的工作! 巧用Outlook极速提升工作效率PDF格式电子书版下载
下载的文件为RAR压缩包。需要使用解压软件进行解压得到PDF格式图书。建议使用BT下载工具Free Download Manager进行下载,简称FDM(免费,没有广告,支持多平台)。本站资源全部打包为BT种子。所以需要使用专业的BT下载软件进行下载。如 BitComet qBittorrent uTorrent等BT下载工具。迅雷目前由于本站不是热门资源。不推荐使用!后期资源热门了。安装了迅雷也可以迅雷进行下载!
(文件页数 要大于 标注页数,上中下等多册电子书除外)
注意:本站所有压缩包均有解压码: 点击下载压缩包解压工具
图书目录
导论 1
第一部分 MYN系统基础 14
第1章 MYN理论和概述 14
1.1引言 14
1.2 MYN理论:掌控你的现在 14
1.2.1解决当今职场工作中两个严酷的现实问题 14
1.2.2目前视线工作模型 15
1.2.3近期工作模型 16
1.2.4你的紧迫性区域 17
1.3 Outlook中的MYN任务列表 18
1.4 MYN概述:超越1MTD 22
1.4.1 MYN有一套更强大的任务管理方法论 22
1.4.2 MYN战略性推迟 23
1.4.3更强大的电子邮件管理 23
1.4.4 MYN系统的可选组件 24
1.5总结:MYN系统理论与关键组件 26
1.6下一步 26
第2章 学习Outlook任务系统 27
2.1引言 27
2.1.1本章主要内容 27
2.1.2请再尝试一次Outlook任务 27
2.2本书涵盖的Outlook版本及其任务模块 28
2.2.1本书支持Office 365的桌面版Outlook 29
2.2.2移动版Outlook怎么样 31
2.3在Outlook中导航查找任务(Windows和Mac) 33
2.3.1数据类型和数据类型模式 33
2.3.2 Outlook文件夹 34
2.3.3在文件夹窗格( Windows)或边栏(Mac)中选择文件夹 34
2.3.4文件夹列表按钮(只对Windows版) 35
2.4学习Outlook任务基础知识(Windows和Mac) 36
2.4.1访问Outlook任务系统 37
2.4.2 Windows Outlook:查看和布置待办事项栏 39
2.4.3在快速访问工具栏中添加“任务”按钮 42
2.4.4使用预览和固定预览 43
2.4.5使用阅读视图隐藏待办事项栏 44
2.4.6待办事项栏任务列表的外观与布局 44
2.5输入任务(Windows和Mac) 46
2.5.1 Windows Outlook:两种输入任务的方法 46
2.5.2在Mac Outlook中输入任务 49
2.5.3练习输入和编辑任务(Windows和Mac) 49
2.5.4标记完成任务(Windows和Mac) 50
2.5.5使用任务对话框中的其他字段(Windows和Mac) 52
2.6在Outlook中使用标记(Windows和Mac) 53
2.6.1标记电子邮件入门(Windows和Mac) 53
2.6.2标记邮件的最佳用途:推迟回复(Windows和Mac) 55
2.6.3关于清除标记的说明(Windows和Mac) 55
2.6.4识别标记邮件任务(Windows和Mac) 56
2.6.5清理标记邮件任务(Windows和Mac) 57
2.7将电子邮件转变为任务简介(Windows和Mac) 59
2.7.1 Windows Outlook 59
2.7.2 Mac Outlook:没有自动化 59
2.8总结 60
2.9下一步 60
第3章 配置Outlook,为MYN任务管理做准备 61
3.1引言 61
3.1.1超越1 MTD 61
3.1.2为什么需要MYN配置 61
3.1.3创建MYN任务列表 62
3.1.4 Windows用户:考虑使用Outlook插件 62
3.2为MYN配置Windows Outlook 63
3.2.1在开始之前,先关闭任何其他已打开的Outlook 64
3.2.2通过打开待办事项栏的自定义控件开始配置 64
3.2.3调整“列”清单 65
3.2.4按“优先级”分组 66
3.2.5按“开始日期”排序 67
3.2.6调整其他设置 67
3.2.7重新启动Outlook以保存和确认你的设置(测试稳定性) 68
3.2.8修复设置 69
3.2.9设置筛选 69
3.2.10停用“过期任务”规则,格式化开始日期为今天的任务 71
3.2.11确认Windows Outlook已设置准确 73
3.2.12调整“开始日期”列的格式 73
3.2.13调整待办事项栏和“开始日期”列的宽度 74
3.2.14关闭任务提醒 74
3.3配置Mac Outlook 74
3.3.1设置筛选复选框 74
3.3.2选择并重新排列任务文件夹的列 75
3.3.3按“开始日期”排序(降序) 75
3.3.4创建三个智能文件夹 75
3.3.5确认你的Mac Outlook已设置正确 77
3.4退出并重启Outlook,以保存设置 77
3.5下一步 77
第4章 在Outlook中管理任务的全新方法论 79
4.1 MYN方法论:如何在Outlook中控制你的任务 79
4.1.1目前任务列表 79
4.1.2目前紧急任务:今天必须完成,尽早识别并处理 81
4.1.3修复优先级分组排序(Windows) 83
4.1.4大多数任务没有截止期限 84
4.1.5始终为任务设置开始日期 84
4.1.6在MYN中不要使用 Outlook的截止日期字段 86
4.1.7不断变长的目前机会任务列表 86
4.1.8使用优先序,保持目前机会任务列表在一个合理长度 87
4.1.9推迟回顾:将任务转变为目前视线外任务(简化版) 87
4.1.10推迟执行:设置任务开始日期到将来(简化版) 88
4.1.11小结:管理你的目前任务列表 89
4.2 FRESH(新鲜)优先系统 90
4.2.1在目前机会区域中设定任务优先序 90
4.2.2保持任务列表按开始日期降序排列 92
4.3管理截止期限 92
4.3.1如何指明任务具有真的硬性截止期限 92
4.3.2在MYN中为任务指明硬性截止期限的5种方法 92
4.3.3不要为Outlook任务设置提醒 95
4.4总结:任务管理原则 95
4.5练习 96
4.6下一步 97
第5章 清空收件箱的极大幸福感 98
5.1引言 98
5.1.1收件箱的真正用途 98
5.1.2不要将收件箱作为任务管理系统 99
5.1.3收件箱就像急诊室 99
5.1.4清空收件箱的4种方法 100
5.2一个非常简单的系统:将所有邮件拖入“已处理邮件”文件夹中 100
5.2.1一个简单的邮件归档方案 100
5.2.2归档邮件的三个其他原因 101
5.2.3在归档后查找邮件的4种方法 101
5.2.4关于基于主题归档的更多讨论 103
5.2.5要完全清空我的收件箱吗 103
5.2.6清空收件箱——Step 1:创建“已处理邮件”文件夹 104
5.2.7清空收件箱——Step 2:归档到新的“已处理邮件”文件夹 105
5.2.8加快归档到“已处理邮件”文件夹的方法 106
5.2.9切换到使用“已处理邮件”文件夹 106
5.3在已处理邮件文件夹中查找邮件 108
5.3.1视觉化查找邮件 108
5.3.2使用搜索工具 112
5.4总结 119
5.5下一步 120
第二部分 MYN系统进阶 122
第6章 何时与何地使用Outlook任务 122
6.1引言 122
6.2何谓任务 122
6.2.1任务与约会 122
6.2.2目标的位置 123
6.2.3项目的位置 125
6.2.4重要成果 125
6.3几乎将你的所有任务都放人Outlook中 126
6.3.1将所有任务都放在一个地方很重要 126
6.3.2清空你的大脑:不要用大脑来记待办事项 126
6.3.3将任务从成堆的纸质材料中提取出来 127
6.3.4语音邮件 127
6.3.5统一消息 127
6.3.6个人事务与工作任务,分开还是合并管理 128
6.3.7小结:用Outlook管理所有任务 128
6.4 MYN系统的移动解决方案 129
6.4.1移动解决方案快速入门 129
6.4.2在选择移动解决方案时的考虑因素 129
6.4.3打印你的任务,而不使用移动设备(Windows) 130
6.4.4笔记本电脑(Windows或Mac)或Windows平板电脑 131
6.4.5移动版Outlook怎么样 131
6.4.6为MYN选择一台笔记本电脑或Windows 10平板电脑 132
6.4.7为iOS和Android设备使用一个任务服务器 133
6.4.8适合MYN的最佳应用/APP 136
6.4.9 APP解决方案的典型障碍和一些解决办法 139
6.5非Outlook任务解决方案 141
6.5.1不将Outlook作为主要任务解决方案的原因 141
6.5.2推荐非Outlook的任务解决方案:Toodledo 142
6.5.3基于纸张的非Outlook解决方案 143
6.6任务的移动策略 143
6.7在目前任务列表中只写“下一步行动” 145
6.7.1 MORE任务(多步任务/系列任务) 146
6.7.2项目的下一步行动 146
6.7.3对停滞不前任务的解决办法 147
6.7.4识别紧接着的下一步行动 147
6.7.5有用的下一步行动“桥”和“占位符” 147
6.8 MYN与GTD结合使用 148
6.9重要成果 149
6.9.1重要成果比目标或项目要小 149
6.9.2如何显示SOC 150
6.9.3 SOC非常适合使用截止期限 150
6.10在你等待别人完成某事时使用跟进任务 151
6.10.1等待列表的替代方案 151
6.10.2创建跟进任务 151
6.10.3跟进任务的两种类型 152
6.11总结 152
6.12下一步 152
第7章 将电子邮件转变为任务,解除“收件箱压力” 153
7.1引言 153
7.1.1收件箱压力能被解除 153
7.1.2电子邮件带来的麻烦 154
7.1.3使用Outlook工具将电子邮件转变为任务 156
7.2使用拖放操作,将电子邮件转变为任务(Windows) 157
7.2.1创建不带附件的任务:具体步骤(左击拖放法) 157
7.2.2创建带附件的任务:具体步骤(右击拖放法) 158
7.3将电子邮件转变为任务(Mac) 160
7.3.1使用AppleScript创建任务 160
7.3.2在没有AppleScript的情况下创建任务 161
7.3.3在Mac版中包含附件 161
7.4将电子邮件转变为任务的其他方法(Windows) 161
7.4.1标记邮件:标识推迟回复或在外出途中标识任务 161
7.4.2使用“移动”菜单(Windows) 162
7.4.3使用“快速步骤”(Windows) 162
7.5将电子邮件转变为任务的窍门(Windows和Mac) 163
7.5.1在任务中备注头信息 163
7.5.2将文本任务转变回电子邮件 163
7.5.3同时拖动多个电子邮件(Windows) 163
7.5.4在将邮件转变为任务时,关闭阅读窗格、紧凑版式和邮件预览 164
7.5.5不要将“一分钟内”就能完成的行动转变为任务 164
7.5.6为什么你应“复制”而不是“移动”电子邮件(Windows) 164
7.5.7将电子邮件转变为约会(Windows) 164
7.6标记邮件任务(Windows和Mac) 165
7.6.1回顾标记邮件任务 165
7.6.2为什么标记邮件任务也许不适合用来将邮件转变为任务 166
7.6.3标记邮件任务的推荐用法:标记推迟回复 166
7.6.4为什么标记邮件任务非常适合用于标记推迟回复 166
7.6.5使用标记邮件任务的其他影响 167
7.6.6标记邮件任务适合在智能手机上标识任务(Windows和Mac) 168
7.6.7理解标记邮件任务的日期字段(Windows和Mac) 168
7.7为通过电子邮件发出的重要请求创建跟进任务(Windows和Mac) 169
7.7.1要解决的问题 169
7.7.2解决办法 169
7.7.3如何创建跟进任务 170
7.7.4有效的下一步:将原邮件重新发给对方 170
7.7.5替代等待列表 171
7.7.6标记发出的邮件(Windows) 171
7.8总结:收件箱压力解决之道 173
7.9练习 173
7.10下一步 173
第8章 基于主题的电子邮件归档管理 174
8.1引言 174
8.2基于主题归档你的电子邮件(Windows和Mac) 174
8.2.1将邮件移入多个按主题命名的Outlook文件夹中 175
8.2.2归档到多个Outlook文件夹的问题 176
8.2.3更好的归档方案:将邮件放在一个地方并使用Outlook类别贴标签 177
8.2.4类别相比独立文件夹:为什么它更快 178
8.2.5使用Outlook类别的一些不足 180
8.3如何使用Outlook类别(Windows和Mac) 180
8.3.1如何使用Outlook类别为邮件贴标签(Windows和Mac) 181
8.3.2练习按类别分组(Windows和Mac) 182
8.4添加和编辑你的类别列表 184
8.4.1使用类别对话框(Windows和Mac) 184
8.4.2在添加或编辑类别时的考虑因素(Windows和Mac) 185
8.4.3添加和删除类别(Windows和Mac) 186
8.4.4关于创建Outlook类别的一些要点(Windows和Mac) 186
8.5关于使用类别的更多讨论 187
8.5.1右击法指定Outlook类别(Windows和Mac) 187
8.5.2添加或移除多个类别(Windows和Mac) 188
8.5.3独特的多类别组合特性(Mac) 188
8.5.4快速单击设置默认类别(Windows) 189
8.5.5使用搜索文件夹查看已分类邮件(Windows) 189
8.5.6创建类别智能文件夹(Mac) 191
8.5.7删除搜索或智能文件夹及里面的邮件(Windows和Mac) 191
8.6类别使用技巧(Windows和Mac) 191
8.6.1转换到使用类别系统 191
8.6.2关于如何和何时添加类别的技巧 193
8.6.3使用“稍后阅读”类别清空你已过载的收件箱 194
8.6.4加快分类速度 194
8.7总结 196
8.8下一步 196
第9章 MYN目前目标、战略性推迟和总体流程图 197
9.1引言 197
9.2回顾“目前视线工作模型” 197
9.3目前目标任务:第4个紧迫性区域 200
9.3.1目前目标任务管理流程(可选) 200
9.3.2使用目前目标任务流程的一些提示 200
9.3.3小结:任务列表上的4个紧迫性区域 201
9.4使用目前视线模型,保持工作日平衡 201
9.4.1哪些任务直接进入目前机会列表 202
9.4.2太多目前紧急任务 202
9.4.3将任务抛到目前视线外并适时回顾 202
9.5 MYN战略性推迟(Windows和Mac) 204
9.5.1使用CEO的方法 204
9.5.2战略性推迟任务的两种方法 204
9.5.3推迟执行任务 205
9.5.4推迟回顾任务:主要的推迟方法 205
9.5.5小结:MYN战略性推迟的操作步骤 208
9.5.6 MYN战略性推迟的常见问答 208
9.6 MYN Outlook流程图 209
9.6.1高层视图:总体流程图 210
9.6.2工作流程1:无须行动,只要归档 211
9.6.3工作流程2:快速执行并归档 212
9.6.4工作流程3:标记并稍后回复 212
9.6.5工作流程4:转变为任务并归档 213
9.6.6不要忘了定期回顾和紧迫性区域的数量上限 215
9.6.7享受此系统带给你的巨大好处 216
9.7总结 216
9.8下一步 216
第三部分 精通MYN系统 218
第10章 在Outlook中进行MYN委派任务 218
10.1引言 218
10.2成功的委派 218
10.3委派任务的方法 218
10.3.1 Step 1:识别并标注拟委派的任务 219
10.3.2 Step 2:让对方买入该任务 219
10.3.3 Step 3:跟进 220
10.3.4跟进已委派任务的更多细节 223
10.4总结 225
10.5下一步 225
第11章 时间管理与其他节约时间技巧 226
11.1引言 226
11.2时间管理:安排时间处理任务 227
11.2.1设置通用的“任务”约会 227
11.2.2预定任务时间与通用任务时间 227
11.3计算完成本周任务所需的时间 228
11.3.1问题 228
11.3.2解决办法 230
11.4清理你的任务时间 232
11.4.1低效的任务时间 232
11.4.2避免被打扰 232
11.4.3标识可交付成果 233
11.4.4时间映射 233
11.4.5在每天结束时写长邮件回复 234
11.4.6关闭新邮件桌面通知 235
11.4.7拒绝不重要的会议(低优先级) 236
11.4.8作战室 236
11.5通过自动分类收到的邮件节约时间(Windows和Mac) 237
11.5.1使用Outlook规则自动分类(Windows和Mac) 237
11.5.2创建自动分类邮件的规则(Windows) 238
11.5.3创建自动分类邮件的规则(Mac) 238
11.6快速高效地维护类别名称(Windows和Mac) 240
11.6.1分配给邮件的类别也许不在类别列表中 240
11.6.2如何重命名类别(Windows和Mac) 240
11.6.3删除一个类别名(Windows和Mac) 240
11.6.4处理发给你的邮件中的类别(Windows) 241
11.7快速查找邮件:创建所有邮件搜索文件夹(Windows)或所有邮件智能文件夹(Mac) 241
11.7.1为什么“所有邮件”搜索文件夹和智能文件夹很有用 242
11.7.2如何创建“所有邮件”搜索文件夹(Windows) 243
11.7.3如何创建“所有邮件”智能文件夹(Mac) 243
11.7.4下一步(Windows和Mac) 244
11.7.5将所有邮件搜索文件夹放到收藏夹中(Windows) 244
11.8更多Outlook节约时间技巧 245
11.8.1在Outlook中输入日期以节约时间(Windows) 245
11.8.2通过在待办事项列表视图中显示备注和附件以节约时间(Windows) 245
11.8.3使用快速访问导航按钮节约时间(Windows) 246
11.8.4通过使用重复任务以节约时间(Windows和Mac) 246
11.8.5通过将任务转换回邮件节约时间(Windows) 247
11.8.6通过书写更清晰的邮件节约时间(Windows和Mac) 247
11.9总结 248
11.10下一步 248
第12章 Windows Outlook高级主题 249
12.1引言 249
12.2内在重要性 249
12.2.1超越紧迫性管理 249
12.2.2内在重要性的定义 250
12.2.3添加内在重要性列到待办事项栏中 250
12.2.4如何添加内在重要性列 251
12.2.5使用内在重要性列 253
12.3理解Outlook任务视图 254
12.3.1任务文件夹和预装的任务文件夹视图 254
12.3.2使用“视图”选项卡,在可选的任务视图之间选择 255
12.3.3创建自定义视图时的考虑因素 255
12.4在Outlook中跟踪目标与项目 257
12.4.1跟踪目标 257
12.4.2跟踪项目 258
12.4.3对于项目和目标的OutlookMYN解决方案 259
12.5基于类别的MYN目标与项目视图 262
12.5.1背景说明 262
12.5.2使用“P:”和“G:” 263
12.5.3如何创建基于类别的MYN项目视图 263
12.5.4使用基于类别的MYN项目视图 265
12.5.5如何创建基于类别的MYN目标视图 266
12.5.6使用基于类别的MYN目标视图 267
12.5.7在待办事项栏中添加“类别”列——小心使用 267
12.5.8为任务分配其他类别 268
12.6 MYN主要任务视图 268
12.7添加角色概念到视图中 268
12.8分层的目标、项目与任务文件夹 269
12.9待办事项栏的“截止期限”列 269
12.9.1回顾任务截止期限管理 269
12.9.2创建新的“截止期限”列 270
12.9.3添加“截止期限”列到待办事项栏中 270
12.9.4使用“截止期限”列 272
12.10添加紧凑版式 272
12.11修改简单列表视图 274
12.12 MYN推迟回顾视图 274
12.13 MYN所有任务视图 276
12.14 MYN本周任务视图 278
12.15 总结 279
12.16下一步 280
12.17开始使用MYN系统掌控你的工作吧 280
附录A 理解MYN系统中的Outlook文件夹 281
附录B 在MYN系统中存档你的邮件 309
附录C 资源与快速指南 332
附录D MYN Pro插件与MYN系统培训 336