图书介绍
VMware虚拟化与云计算应用案例详解pdf电子书版本下载
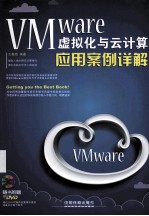
- 王春海编著 著
- 出版社: 北京:中国铁道出版社
- ISBN:9787113171766
- 出版时间:2013
- 标注页数:705页
- 文件大小:349MB
- 文件页数:731页
- 主题词:虚拟处理机;虚拟网络
PDF下载
下载说明
VMware虚拟化与云计算应用案例详解PDF格式电子书版下载
下载的文件为RAR压缩包。需要使用解压软件进行解压得到PDF格式图书。建议使用BT下载工具Free Download Manager进行下载,简称FDM(免费,没有广告,支持多平台)。本站资源全部打包为BT种子。所以需要使用专业的BT下载软件进行下载。如 BitComet qBittorrent uTorrent等BT下载工具。迅雷目前由于本站不是热门资源。不推荐使用!后期资源热门了。安装了迅雷也可以迅雷进行下载!
(文件页数 要大于 标注页数,上中下等多册电子书除外)
注意:本站所有压缩包均有解压码: 点击下载压缩包解压工具
图书目录
第1篇 个人虚拟机篇 3
第1章 VMware虚拟机基础 3
1.1 虚拟化基础概念 3
1.1.1 什么是虚拟机 3
1.1.2 虚拟机与虚拟化的基础 3
1.1.3 使用虚拟机的好处与优点 5
1.1.4 虚拟机与虚拟化 5
1.1.5 虚拟机有何用处 6
1.1.6 目前有许多虚拟机软件,应该怎样选择 7
1.1.7 使用虚拟机是否影响主机 7
1.1.8 删除虚拟机系统不会影响主机 7
1.1.9 虚拟机的安全性 7
1.1.10 虚拟系统出现故障崩溃了怎么办 8
1.1.11 如何对虚拟机进行备份与恢复 8
1.1.12 虚拟机是否不需要安装操作系统 8
1.1.13 VMware试用版与正式版的区别 8
1.1.14 关于虚拟机的速度 8
1.1.15 虚拟机硬件特性 9
1.1.16 虚拟化与云 10
1.2 VMware产品功能概述 11
1.2.1 VMware Workstation 11
1.2.2 VMware Server 14
1.2.3 VMware ESX Server与ESXi 16
1.2.4 VMware ESXi 5中的新增功能 18
1.2.5 vSphere Client 21
1.2.6 VMwarev Center Server 22
1.2.7 VMware vCenter Converter 23
1.2.8 vSphere 23
1.2.9 VMware Player 24
1.3 VMware桌面虚拟化产品介绍 24
1.3.1 VMware Horizon View 24
1.3.2 VMware Horizon Mirage 27
1.3.3 VMware Horizon Workspace 29
第2章 VMware Workstation快速入门 32
2.1 VMware Workstation 9的安装 32
2.1.1 VMware Workstation版本选择 32
2.1.2 是否使用精简版或汉化版的VMware Workstation 33
2.1.3 VMware Workstation的安装 33
2.1.4 VMware Workstation的初次使用与基本配置 36
2.2 使用“Easy Install(易安装)”功能配置虚拟机 39
2.2.1 使用“易安装”功能创建虚拟机 40
2.2.2 在虚拟机中安装操作系统 43
2.2.3 Easy Install支持的系统与注意事项 45
2.3 自定义方式创建虚拟机 46
2.3.1 使用“定制”方式创建虚拟机 46
2.3.2 使用Windows 7光盘镜像作为虚拟机的光驱 56
2.3.3 虚拟机BIOS设置 57
2.3.4 安装中的注意事项 58
2.3.5 安装Windows 7的注意事项 59
2.3.6 安装虚拟机驱动程序——VMware Tools 60
2.4 VMware Workstation的基本使用 61
2.4.1 虚拟机工具栏按钮说明 61
2.4.2 虚拟机硬件配置选项卡 65
2.4.3 Options选项卡中各项参数与配置 71
2.4.4 在虚拟机中使用U盘、摄像头、打印机等USB设备 76
2.4.5 修改虚拟机的版本/硬件格式 77
2.5 在主机与虚拟机之间传送数据 79
2.5.1 使用拖动方式 79
2.5.2 使用复制、粘贴方式 80
2.5.3 使用共享文件夹 81
第3章 VMware Workstation 9高级应用 84
3.1 VMware Workstation虚拟机的硬件规范 84
3.2 虚拟机的高级应用 86
3.2.1 以后台方式运行虚拟机 86
3.2.2 暂停虚拟机的运行以释放系统资源 87
3.2.3 使用休眠与恢复方式 88
3.2.4 虚拟机显示控制 89
3.2.5 使用WinVNC客户端连接/控制正在运行的虚拟机 90
3.2.6 加密、解密虚拟机 92
3.2.7 使用主机物理硬盘作为虚拟硬盘 95
3.2.8 释放硬盘空间 100
3.2.9 在虚拟机中实现虚拟化——Hyper-V虚拟化实验 101
3.3 共享虚拟机 104
3.3.1 启用共享虚拟机功能 104
3.3.2 将现有虚拟机转换(克隆)为共享虚拟机 106
3.3.3 在“共享虚拟机”文件夹创建新的虚拟机 107
3.3.4 在远程计算机连接到提供共享的VMware Workstation 110
3.3.5 使用共享虚拟机的镜像文件 114
3.4 使用WSX Server随时随地访问虚拟机 116
3.4.1 在主机上安装WSX Server 116
3.4.2 在Windows计算机通过WSX使用共享虚拟机 118
3.4.3 在手机中使用共享虚拟机 120
3.5 从PC到数据中心或从数据中心到PC 121
3.5.1 上传虚拟机到vSphere 121
3.5.2 从vSphere拖放虚拟机到PC 125
3.6 快照管理与虚拟机的克隆 126
3.6.1 创建快照 126
3.6.2 从快照点克隆虚拟机 127
3.6.3 删除无用快照以释放磁盘空间 130
3.6.4 使用自动保护功能创建快照 131
第2篇 数据中心虚拟化篇 135
第4章 云中基石——VMware ESXi 5安装配置与基本应用 135
4.1 VMware ESXi概述 135
4.1.1 VMware ESXi体系结构优点 136
4.1.2 VSphere 5.1中的新增功能 136
4.2 VMware ESXi 5.1的安装 137
4.2.1 实验环境概述 137
4.2.2 在虚拟机中安装VMware ESXi 5 141
4.2.3 在普通PC中安装VMware ESXi的注意事项 144
4.3 VMware ESXi 5控制台设置 146
4.3.1 进入控制台界面 146
4.3.2 修改管理员口令 146
4.3.3 配置管理网络 146
4.3.4 启用ESXi Shell与SSH 149
4.3.5 恢复系统配置 149
4.3.6 VMware ESXi的关闭与重启 150
4.4 vSphere Client的安装与配置 150
4.4.1 vSphere Client的安装 150
4.4.2 启动vSphere Client并登录到VMware ESXi 152
4.4.3 为VMware ESXi输入序列号 153
4.5 在VMware ESXi中配置虚拟机 155
4.5.1 创建虚拟机 156
4.5.2 升级虚拟硬件 163
4.5.3 修改虚拟机的配置 165
4.5.4 在虚拟机中安装操作系统 169
4.5.5 在ESXi虚拟机中使用U盘或其他外设 175
4.5.6 快照管理 177
4.6 管理VMware ESXi 178
4.6.1 查看虚拟机的状态 179
4.6.2 管理VMware ESXi本地存储器 180
4.6.3 添加数据存储 182
4.6.4 为VMware ESXi服务器时间配置 185
4.6.5 设置虚拟机跟随主机一同启动 187
4.7 理解vSphere网络连接 189
4.7.1 vSphere网络概述 189
4.7.2 vSphere标准交换机案例介绍 192
4.7.3 为vSwitch0添加第2块控制网卡 194
4.7.4 添加名为wan的vSphere标准交换机 198
4.7.5 修改网络标签 201
4.7.6 查看虚拟交换机的状态 204
4.7.7 删除虚拟交换机 204
4.7.8 让虚拟交换机中支持VLAN 205
4.8 为VMware ESXi配置iSCSI存储 216
4.8.1 iSCSI SAN的基本概念 217
4.8.2 在Windows Server 2012安装iSCSI目标服务器 217
4.8.3 创建iSCSI磁盘并分配给目标服务器 221
4.8.4 在VMware ESXi中添加启用VMotion功能 227
4.8.5 添加iSCSI存储 229
4.8.6 扩充iSCSI分配的卷的容量 232
4.8.7 让虚拟机直接使用LUN磁盘 236
第5章 使用vCenter Server管理vSphere数据中心 242
5.1 VMware vSphere简介 242
5.1.1 vCenter Server 242
5.1.2 典型vSphere数据中心组成 243
5.1.3 vSphere软件组件 244
5.1.4 vSphere受管清单对象 245
5.1.5 可选vCenter Server组件 247
5.1.6 vCenter Server插件 248
5.1.7 vSphere Client界面 249
5.2 VMware vCenter Server的安装配置 250
5.2.1 vCenter Server实验拓扑 250
5.2.2 vCenter Server系统需求 251
5.2.3 为vCenter Server准备虚拟机 251
5.2.4 安装vCenter Single Sign On 254
5.2.5 安装vCenter Inventory Service 257
5.2.6 安装vCenter Server 259
5.2.7 创建数据中心 263
5.2.8 当不能连接到vCenter Server时 268
5.3 虚拟机模板与克隆 270
5.3.1 创建模板虚拟机概述 270
5.3.2 创建Windows 2003 R2模板虚拟机 271
5.3.3 创建其他模板虚拟机 276
5.3.4 将虚拟机转化为模板 276
5.3.5 创建规范用于部署 278
5.3.6 复制与修改规范 286
5.3.7 复制sysprep程序到vCenter Server计算机 288
5.3.8 从模板部署虚拟机 290
5.3.9 创建Windows Server 2012规范 295
5.4 迁移虚拟机 299
5.4.1 迁移虚拟机的实验环境 299
5.4.2 冷迁移虚拟机 300
5.4.3 更改存储 302
5.4.4 使用VMotion热迁移虚拟机 305
第6章 VMware vCenter Converter应用 309
6.1 VMware vCenter Converter Standalone简介 309
6.1.1 通过Converter Standalone迁移 309
6.1.2 Converter Standalone组件 310
6.1.3 物理机的克隆和系统重新配置 310
6.1.4 vCenter Converter的克隆模式 315
6.1.5 将Converter Standalone与虚拟机源和系统映像结合使用 317
6.1.6 受转换影响的系统设置 317
6.1.7 虚拟硬件更改 318
6.1.8 转换现有虚拟机和系统映像 318
6.1.9 还原VCB映像 318
6.2 VMware vCenter Converter Standalone的安装 319
6.2.1 操作系统兼容性和安装文件大小要求 319
6.2.2 在Windows上本地安装vCenter Converter 319
6.2.3 VMware vCenter Converter Standalone端口需求 322
6.2.4 Windows操作系统的远程热克隆的要求 323
6.3 转换物理计算机或虚拟机 323
6.3.1 选择要转换的源计算机 324
6.3.2 为新虚拟机选择目标 329
6.3.3 配置目标虚拟机的硬件 332
6.3.4 开始转换计算机 337
6.3.5 迁移Windows Server 2003后的注意事项 338
6.3.6 卸载原有的网卡驱动 338
6.3.7 迁移前的规划与准备工作 339
6.4 重新配置VMware虚拟机 340
6.4.1 保存sysprep文件 341
6.4.2 启动配置向导 341
第7章 vSphere虚拟机备份与恢复解决方案 345
7.1 vSphere Data Protection概述 345
7.1.1 了解vSphere Data Protection的功能 346
7.1.2 vSphere Data Protection简介 346
7.1.3 映像级备份和恢复 347
7.1.4 来宾级备份和恢复 347
7.1.5 文件级恢复 348
7.1.6 重复数据消除存储优势 348
7.1.7 vSphere Data Protection体系结构 348
7.2 vSphere Data Protection的系统需求与规划设计 349
7.2.1 vSphere Data Protection系统需求 349
7.2.2 vSphere Data Protection Advanced系统要求 350
7.2.3 VDP的大小与数量调整 350
7.2.4 VDP规范 351
7.2.5 VDP安装前规划 351
7.2.6 NTP配置 353
7.3 VDPA安装 353
7.3.1 VDP应用装置最佳做法 353
7.3.2 在vCenter Server上配置Web Client 354
7.3.3 vSphere Web Client使用 356
7.3.4 用户账户配置 358
7.3.5 部署VDPA模板 362
7.3.6 配置和安装VDP应用装置 367
7.3.7 安装后对vSphere Data Protection应用装置进行的配置 373
7.4 使用vSphere Data Protection 375
7.4.1 了解vSphere Data Protection 375
7.4.2 创建或编辑备份作业 377
7.4.3 查看状态和备份作业详细信息 380
7.4.4 恢复备份 382
7.4.5 删除备份 385
7.4.6 报告信息 385
7.4.7 备份应用装置 387
7.4.8 配置电子邮件 388
7.5 vSphere Data Protection应用程序支持 390
7.5.1 使用vSphere Web Client部署SQL Server虚拟机 390
7.5.2 准备SQL Server虚拟机 398
7.5.3 在SQL Server虚拟机安装VDP客户端 401
7.5.4 备份和恢复Microsoft SQL Server 402
第8章 VMware高可用群集与容错 407
8.1 双机热备概述 407
8.2 业务连续性和最小化停机时间介绍 408
8.2.1 减少计划的停机时间 409
8.2.2 防止非计划停机时间 409
8.2.3 快速中断恢复 409
8.2.4 VMware容错提供连续可用性 410
8.2.5 VMware高可用群集、容错与双机热备区别 411
8.3 创建和使用VMware HA群集 411
8.3.1 VMware HA的工作方式 412
8.3.2 VMware HA接入控制 413
8.3.3 创建VMware HA群集 417
8.3.4 向群集中添加主机 421
8.3.5 在群集中迁移虚拟机 423
8.3.6 检查HA群集的可用性 428
8.4 为虚拟机提供Fault Tolerance 431
8.4.1 Fault Tolerance的工作方式 431
8.4.2 将Fault Tolerance功能与DRS配合使用 432
8.4.3 容错示例 432
8.4.4 容错配置要求 433
8.5 为容错准备群集和主机 434
8.5.1 FT实验环境设置 435
8.5.2 为VMware ESXi主机配置网络 435
8.5.3 为虚拟机启用FT功能 440
8.5.4 为VMware ESXi主机配置系统日志记录 442
8.5.5 启动启用FT功能的虚拟机 444
8.5.6 vSphere 5.0主机需要修改配置参数 447
8.5.7 容错最优方法 449
第3篇 虚拟桌面篇 453
第9章 VMware Horizon View快速入门 453
9.1 VMware View概述 453
9.1.1 VMware View体系结构 455
9.1.2 VMware View Connection Server 461
9.1.3 VMware View实验环境 462
9.2 为View准备Active Directory 463
9.2.1 配置域和信任关系 463
9.2.2 升级到Active Directory服务器 464
9.2.3 为View桌面创建组织单位 465
9.2.4 为View Composer创建用户账户 467
9.2.5 配置受限制的组策略 470
9.2.6 为View桌面创建用户 475
9.3 为View桌面准备虚拟机 478
9.3.1 为链接克隆桌面准备Windows XP虚拟机 478
9.3.2 在Windows XP虚拟机中安装View Agent 486
9.3.3 为View桌面准备资源池 488
9.4 安装View Connection Server服务器 489
9.4.1 准备View Connection Server虚拟机 489
9.4.2 安装View Connection Server 493
9.5 安装View Composer Server 495
9.5.1 安装带管理工具的SQL Server Express 2008 R2 495
9.5.2 为View Composer创建数据库 501
9.5.3 在数据源中添加DSN连接 503
9.5.4 为View准备View Composer组件 505
9.5.5 配置View Connection Server和View Composer 507
9.6 创建View桌面池 513
9.6.1 创建链接克隆的虚拟机自动池 513
9.6.2 向桌面池添加用户 521
9.6.3 查看部署状态 522
9.7 测试VMware Horizon View桌面 523
9.7.1 获得VMware View Client下载地址 523
9.7.2 安装VMware Horizon View 525
9.7.3 配置VMware Horizon View 528
9.7.4 在iPhone中使用VMware View桌面 531
9.8 配置View HTML Access访问 532
9.8.1 在View Connection Server上安装HTML访问插件 532
9.8.2 为HTML访问准备父虚拟机 534
9.8.3 更改虚拟机池中的父虚拟机或快照 538
9.8.4 重构池中虚拟机 540
9.8.5 以HTML方式使用VMware View桌面 543
9.9 测试使用ThinApp 546
9.9.1 为保存ThinApp程序包准备文件服务器虚拟机 546
9.9.2 准备捕捉应用软件的Windows XP虚拟机 550
9.9.3 使用ThinApp捕捉应用软件 559
9.9.4 在View Connection Server中分配ThinApp程序 571
9.9.5 在View Client测试 576
9.9.6 Package.ini的其他参数 579
第10章 管理VMware Horizon View 581
10.1 VMware Horizon View功能介绍 581
10.1.1 VMware Horizon View功能支持列表 581
10.1.2 为VMware View桌面选择显示协议 582
10.1.3 在本地模式下使用View桌面的优势 584
10.1.4 访问与本地计算机相连的USB设备 586
10.1.5 从View桌面打印 586
10.1.6 将多媒体文件流式传输到View桌面 587
10.1.7 使用多个显示器显示View桌面 587
10.2 从中心位置管理桌面池 587
10.2.1 桌面池的优势 588
10.2.2 降低并管理存储要求 588
10.2.3 应用程序部署 590
10.2.4 使用Active Directory GPO管理用户和桌面 592
10.3 Horizon View体系结构设计与规划指导原则 592
10.3.1 虚拟机要求 592
10.3.2 Horizon View ESX/ESXi节点 597
10.3.3 桌面虚拟机配置 597
10.3.4 vCenter Server和View Composer虚拟机配置 598
10.3.5 View Connection Server最大连接数和虚拟机配置 599
10.3.6 View传输服务器虚拟机配置与存储 600
10.3.7 vSphere群集 601
10.3.8 存储和带宽要求 602
10.3.9 Horizon View构建基块与容器 607
10.4 创建和准备虚拟机 608
10.4.1 准备Windows 8的父虚拟机 608
10.4.2 为链接克隆桌面优化Windows 7和Windows 8 614
10.4.3 安装View代理程序 616
10.4.4 禁用Windows 7和Windows 8父虚拟机中计划的磁盘碎片整理 618
10.4.5 启用管理员账户 619
10.4.6 复制NTUSER.DAT到默认账户 620
10.4.7 更改交换文件位置 621
10.4.8 为View Connection Server中创建Windows 8的虚拟机池 623
10.4.9 测试Windows 8虚拟桌面 627
10.5 在View桌面管理终端服务器 629
10.5.1 为View准备终端服务器 629
10.5.2 安装终端服务器 632
10.5.3 远程桌面授权 637
10.5.4 远程桌面会话主机配置 640
10.5.5 在View Connection Server中添加终端服务桌面池 642
10.5.6 在View Client测试终端池 644
10.6 在View桌面使用物理机和其他虚拟机 645
10.6.1 在物理机上安装View代理程序 646
10.6.2 在View连接服务器创建手动池 648
10.6.3 在客户端测试使用View桌面访问物理机 651
10.7 安装配置View传输服务器 654
10.7.1 准备View传输服务器虚拟机 654
10.7.2 安装View传输服务器 656
10.7.3 配置View传输服务器 658
10.7.4 修改全局策略以允许本地模式 664
10.7.5 安装View Client With Local Mode 665
10.7.6 检出View桌面 666
10.7.7 使用本地桌面 667
10.7.8 使用离线桌面 668
10.8 安装配置View安全服务器 669
10.8.1 准备View安全服务器虚拟机 670
10.8.2 安装View安全服务器 671
10.8.3 配置View安全服务器 673
10.8.4 发布View安全服务器到Internet 674
10.8.5 使用Linux版本的VMware View Client连接View虚拟桌面 678
10.8.6 使用Mac系统连接View虚拟桌面 679
10.8.7 使用VMware Horizon View客户端 682
10.9 为View Server配置证书 683
10.9.1 了解View Server的SSL证书 683
10.9.2 为View服务器申请证书 684
10.9.3 为View连接服务替换证书 689
10.9.4 为View Composer Server替换证书 692
10.9.5 为View安全服务器替换证书 693
10.9.6 重新发布View安全服务器到Internet 696
10.9.7 在Windows客户端测试 700
10.9.8 在iPad、iPhone中使用VMware View虚拟桌面 701
10.9.9 在Android中使用View桌面 703
10.9.10 为使用View创建程序下载页 705