图书介绍
OFFICE 2010办公应用从入门到精通pdf电子书版本下载
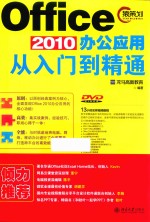
- 龙马高新教育编著 著
- 出版社:
- ISBN:
- 出版时间:2017
- 标注页数:0页
- 文件大小:52MB
- 文件页数:386页
- 主题词:
PDF下载
下载说明
OFFICE 2010办公应用从入门到精通PDF格式电子书版下载
下载的文件为RAR压缩包。需要使用解压软件进行解压得到PDF格式图书。建议使用BT下载工具Free Download Manager进行下载,简称FDM(免费,没有广告,支持多平台)。本站资源全部打包为BT种子。所以需要使用专业的BT下载软件进行下载。如 BitComet qBittorrent uTorrent等BT下载工具。迅雷目前由于本站不是热门资源。不推荐使用!后期资源热门了。安装了迅雷也可以迅雷进行下载!
(文件页数 要大于 标注页数,上中下等多册电子书除外)
注意:本站所有压缩包均有解压码: 点击下载压缩包解压工具
图书目录
第0章 Office最佳学习方法 2
0.1 Office可以在哪些地方应用 2
0.2 不同行业对Office技能的要求 3
0.3 万变不离其宗:兼顾Office多个版本 4
0.4 必须避免的Office办公使用误区 5
0.5 如何成为Office办公高手 8
第1篇 Word办公应用篇 15
第1章 快速上手——Office 2010的安装与设置 15
1.1 Office 2010的安装与卸载 15
1.1.1 安装 15
1.1.2 卸载 16
1.2 Office 2010的启动与退出 17
1.2.1 启动Word 2010 18
1.2.2 退出Word 2010 18
1.2.3 其他特殊的启动方式 19
1.3 提高办公效率——修改默认设置 19
1.3.1 自定义功能区 19
1.3.2 设置文件的保存 20
1.3.3 添加命令按钮到快速访问工具栏 21
1.3.4 自定义功能快捷键 22
1.3.5 禁用屏幕提示功能 23
1.3.6 禁用粘贴选项按钮 23
1.3.7 更改文件的作者信息 24
高手支招 24
功能区最小化 24
删除快速访问工具栏中的按钮 24
第2章 Word的基本操作 26
2.1 公司年终总结报告 26
2.1.1 案例概述 26
2.1.2 设计思路 26
2.1.3 涉及知识点 26
2.2 创建公司年终总结报告文档 27
2.3 输入文本 28
2.3.1 输入中文和标点 28
2.3.2 输入英文和标点 29
2.3.3 输入时间和日期 29
2.4 编辑文本 29
2.4.1 选择文本 29
2.4.2 复制和剪切文本 31
2.4.3 删除文本 32
2.5 字体格式 32
2.5.1 字体和大小 32
2.5.2 添加字体效果 33
2.6 段落格式 34
2.6.1 设置对齐方式 34
2.6.2 设置段落缩进 34
2.6.3 设置间距 35
2.6.4 添加项目符号和编号 36
2.7 添加页面背景 37
2.7.1 设置背景颜色 37
2.7.2 设置填充效果 38
2.8 邀请他人审阅文档 38
2.8.1 添加和删除批注 39
2.8.2 修订文档 39
2.8.3 接受文档修订 40
2.9 设计封面 41
2.10 保存文档 42
举一反三——制作房屋租赁协议书 42
高手支招 43
添加汉语拼音 43
输入数学公式 43
输入上标和下标 44
第3章 使用图和表格美化Word文档 46
3.1 企业宣传单 46
3.1.1 案例描述 46
3.1.2 设计思路 46
3.1.3 涉及知识点 47
3.2 宣传单的页面设置 47
3.2.1 设置页边距 47
3.2.2 设置页面大小 48
3.3 使用艺术字美化标题 49
3.4 添加宣传图片 52
3.4.1 插入图片 52
3.4.2 编辑图片 54
3.4.3 组合图片 56
3.5 添加活动表格 57
3.5.1 创建表格 57
3.5.2 编辑表格 58
3.5.3 美化表格 59
3.6 使用自选图形 62
举一反三——制作个人简历 64
高手支招 65
从Word中导出清晰的图片 65
给跨页的表格添加表头 65
文本和表格的转换 66
第4章 Word高级应用——长文档的排版 68
4.1 公司礼仪培训资料 68
4.1.1 案例概述 68
4.1.2 设计思路 69
4.1.3 涉及知识点 69
4.2 对封面进行排版 69
4.3 使用样式 71
4.3.1 自定义样式 71
4.3.2 应用样式 73
4.3.3 修改样式 73
4.3.4 清除样式 75
4.4 巧用格式刷 75
4.5 设置培训资料分页 77
4.5.1 使用分节符 77
4.5.2 使用分页符 78
4.6 插入页码 79
4.6.1 添加页码 79
4.6.2 设置页码格式 79
4.6.3 首页不显示页码 80
4.6.4 从指定页面插入页码 81
4.7 插入页眉和页脚 82
4.7.1 添加页眉和页脚 83
4.7.2 奇偶页不同页眉、页脚的设置 84
4.7.3 添加公司LOGO 85
4.8 提取目录 86
4.8.1 通过导航查看培训资料大纲 86
4.8.2 提取目录 86
4.8.3 设置目录字体和间距 87
举一反三——排版毕业论文 88
高手支招 89
删除页眉中的横线 89
为样式设置快捷键 89
解决Word目录中“错误!未定义书签”问题 90
第2篇 Excel办公应用篇 93
第5章 Excel的基本操作 93
5.1 公司员工考勤表 93
5.1.1 案例概述 93
5.1.2 设计思路 93
5.1.3 涉及知识点 94
5.2 创建工作簿 94
5.2.1 创建空白工作簿 94
5.2.2 使用联机模板创建考勤表 95
5.3 工作表的基本操作 96
5.3.1 插入和删除工作表 96
5.3.2 重命名工作表 98
5.3.3 移动和复制工作表 98
5.3.4 隐藏和显示工作表 100
5.3.5 设置工作表标签的颜色 101
5.4 输入数据 101
5.4.1 输入文本 101
5.4.2 输入以“0”开头的员工编号 102
5.4.3 输入日期和时间 102
5.4.4 填充数据 104
5.5 行、列和单元格的操作 105
5.5.1 单元格的选取和定位 105
5.5.2 合并/拆分单元格 106
5.5.3 清除单元格中的内容 108
5.5.4 插入行与列 109
5.5.5 删除行与列 110
5.5.6 调整行高与列宽 111
5.6 设置文本段落的格式 112
5.6.1 设置字体 113
5.6.2 设置对齐方式 114
5.6.3 设置边框和背景 115
5.7 设置条件样式 117
5.7.1 设置单元格样式 117
5.7.2 设置条件格式 117
5.8 页面设置 118
5.8.1 设置纸张方向 118
5.8.2 添加页眉和页脚 119
5.9 保存与共享工作簿 119
5.9.1 保存考勤表 119
5.9.2 另存为其他兼容格式 120
举一反三——制作工作计划进度表 121
高手支招 122
当有多个工作表时如何快速切换 122
第6章 Excel表格的美化 124
6.1 公司客户信息管理表 124
6.1.1 案例概述 124
6.1.2 设计思路 124
6.1.3 涉及知识点 125
6.2 输入标题 125
6.2.1 插入标题文本框 125
6.2.2 设计标题的艺术字效果 126
6.3 创建和编辑信息管理表 127
6.3.1 创建表头 127
6.3.2 创建信息管理表 128
6.3.3 编辑信息管理表 129
6.4 设置条件格式 129
6.4.1 突出显示优质客户信息 129
6.4.2 设置项目的选取规则 130
6.4.3 添加数据条效果 131
6.5 应用样式和主题 131
6.5.1 应用单元格样式 131
6.5.2 套用表格格式 132
6.5.3 设置主题效果 133
举一反三——制作人事变更表 134
高手支招 135
【F4】键的妙用 135
巧用选择性粘贴 135
第7章 初级数据处理与分析 138
7.1 库存明细表 138
7.1.1 案例概述 138
7.1.2 设计思路 139
7.1.3 涉及知识点 139
7.2 设置数据有效性 139
7.2.1 设置商品编号长度 139
7.2.2 设置输入信息时的提示 140
7.2.3 设置输错时的警告信息 141
7.2.4 设置单元格的下拉选项 141
7.3 排序数据 143
7.3.1 单条件排序 143
7.3.2 多条件排序 143
7.3.3 按行或列排序 144
7.3.4 自定义排序 145
7.4 筛选数据 146
7.4.1 自动筛选 146
7.4.2 高级筛选 148
7.4.3 自定义筛选 148
7.5 数据的分类汇总 149
7.5.1 创建分类汇总 149
7.5.2 清除分类汇总 150
7.6 合并计算 151
举一反三——分析与汇总商品销售数据表 152
高手支招 153
让表中序号不参与排序 153
筛选多个表格的重复值 154
第8章 中级数据处理与分析——图表 156
8.1 企业成本统计分析图表 156
8.1.1 案例概述 156
8.1.2 设计思路 156
8.1.3 涉及知识点 157
8.2 图表类型及创建 157
8.2.1 选择合适的图表 157
8.2.2 创建图表 159
8.3 图表的设置和调整 161
8.3.1 调整图表的位置和大小 161
8.3.2 调整图表布局 162
8.3.3 修改图表样式 162
8.3.4 更改图表类型 163
8.3.5 移动图表到新工作表 163
8.3.6 美化图表区和绘图区 164
8.4 添加图表元素 166
8.4.1 图表的组成 166
8.4.2 添加图表标题 167
8.4.3 添加数据标签 168
8.4.4 添加数据表 169
8.4.5 设置网格线 169
8.4.6 设置图例显示位置 170
8.5 为项目成本创建迷你图 170
举一反三——制作项目预算分析图表 173
高手支招 174
制作双纵坐标轴图表 174
在图表中添加趋势线 175
第9章 中级数据处理与分析——数据透视表和数据透视图 178
9.1 生活花费情况透视图表 178
9.1.1 案例概述 178
9.1.2 设计思路 178
9.1.3 涉及知识点 178
9.2 整理数据源 179
9.2.1 判断数据源是否可用 179
9.2.2 将二维表整理为一维表 179
9.2.3 删除数据源中的空行和空列 182
9.3 创建透视表 183
9.4 编辑透视表 184
9.4.1 修改数据透视表 184
9.4.2 添加或删除记录 186
9.4.3 设置数据透视表选项 187
9.4.4 改变数据透视表的布局 188
9.4.5 整理数据透视表的字段 189
9.4.6 刷新数据透视表 190
9.4.7 在透视表中排序 191
9.5 数据透视表的格式设置 191
9.5.1 使用内置的数据透视表样式 191
9.5.2 为数据透视表自定义样式 192
9.5.3 设置默认样式 194
9.6 创建生活花费情况透视图 194
9.6.1 通过数据区域创建数据透视图 194
9.6.2 通过数据透视表创建数据透视图 196
9.6.3 美化数据透视图 196
9.7 使用切片器同步筛选多个数据透视表 197
举一反三——制作销售业绩透视表 200
高手支招 201
组合数据透视表内的数据项 201
将数据透视图转换为图片形式 202
第10章 高级数据处理与分析——公式和函数的应用 204
10.1 员工工资明细表 204
10.1.1 案例概述 204
10.1.2 设计思路 204
10.1.3 涉及知识点 204
10.2 输入和编辑公式 205
10.2.1 输入公式 206
10.2.2 修改公式 207
10.2.3 审核公式 208
10.2.4 复制公式 210
10.3 单元格的引用 211
10.3.1 相对引用和绝对引用 211
10.3.2 混合引用 211
10.3.3 使用引用 212
10.4 名称的定义与使用 213
10.4.1 定义名称 213
10.4.2 应用名称 216
10.5 使用函数计算工资 217
10.5.1 使用文本函数提取员工信息 217
10.5.2 使用日期与时间函数计算工龄 219
10.5.3 使用逻辑函数计算业绩提成奖金 220
10.5.4 使用统计函数计算最高销售额 221
10.5.5 使用查找与引用函数计算个人所得税 222
10.5.6 计算个人实发工资 224
10.6 使用VLOOKUP、COLUMN函数批量制作工资条 225
10.7 其他函数 227
举一反三——制作公司年度开支凭证明细表 228
高手支招 229
分步查询复杂公式 229
逻辑函数间的混合运用 230
第3篇 PPT办公应用篇 233
第11章 PPT 2010的基本操作 233
11.1 个人述职报告 233
11.1.1 案例概述 233
11.1.2 设计思路 233
11.1.3 涉及知识点 234
11.2 演示文稿的基本操作 234
11.2.1 新建空白演示文稿 234
11.2.2 为演示文稿应用主题 234
11.2.3 设置演示文稿的显示比例 235
11.3 幻灯片的基本操作 236
11.3.1 认识幻灯片版式分类 236
11.3.2 新建幻灯片 236
11.3.3 移动幻灯片 237
11.3.4 删除幻灯片 238
11.4 文本的输入和格式设置 238
11.4.1 在幻灯片首页输入标题 238
11.4.2 在文本框中输入内容 239
11.4.3 设置字体 239
11.4.4 设置对齐方式 240
11.4.5 设置文本的段落缩进 241
11.5 添加项目符号和编号 242
11.5.1 为文本添加项目符号 242
11.5.2 为文本添加编号 243
11.6 幻灯片的图文混排 245
11.6.1 插入图片 245
11.6.2 图片排列方案 245
11.6.3 调整图片大小 246
11.6.4 设置图片样式 247
11.6.5 为图片添加艺术效果 248
11.7 添加数据表格 250
11.7.1 插入表格 250
11.7.2 设置表格的样式 251
11.8 使用艺术字作为结束页 252
11.8.1 插入艺术字 252
11.8.2 更改艺术字样式 253
11.9 保存设计好的演示文稿 254
举一反三——制作公司管理培训PPT 255
高手支招 256
使用网格和参考线辅助调整版式 256
将常用的主题设置为默认主题 257
自定义图片项目符号 257
第12章 图形和图表的应用 260
12.1 新年工作计划暨年终总结 260
12.1.1 案例描述 260
12.1.2 设计思路 260
12.1.3 涉及知识点 261
12.2 PPT母版的设计 261
12.2.1 认识母版的结构 261
12.2.2 自定义母版 262
12.3 绘制和编辑图形 266
12.3.1 插入自选图形 266
12.3.2 填充颜色 267
12.3.3 在图形上添加文字 268
12.3.4 图形的组合和排列 269
12.3.5 绘制不规则的图形——编辑图形形状 271
12.4 使用图表 273
12.4.1 插入表格 273
12.4.2 使用条形图 275
12.4.3 使用饼状图 277
12.5 使用SmartArt图形 279
12.5.1 选择SmartArt图形类型 279
12.5.2 编辑SmartArt图形 280
12.5.3 美化SmartArt图形 282
12.6 图文混排——制作“今年工作计划”页 283
12.7 使用自选图形制作结束页 285
举一反三——制作企业发展战略PPT 287
高手支招 288
巧用【Ctrl】键和【Shift】键绘制图形 288
为幻灯片添加动作按钮 288
将文本转换为SmartArt图形 288
第13章 动画和多媒体的应用 290
13.1 ××团队宣传PPT 290
13.1.1 案例概述 290
13.1.2 设计思路 290
13.1.3 涉及知识点 290
13.2 制作封面页 291
13.3 制作目录页 292
13.4 为内容过渡页添加动画 296
13.4.1 为文字添加动画 296
13.4.2 为图片添加动画 297
13.5 为内容页添加动画 297
13.5.1 为图表添加动画 298
13.5.2 为SmartArt图形添加动画 299
13.5.3 添加动作路径 300
13.6 设置添加的动画 301
13.6.1 触发动画 301
13.6.2 测试动画 302
13.6.3 移除动画 302
13.7 插入多媒体文件 303
13.7.1 添加视频 303
13.7.2 添加背景音乐 304
13.8 为幻灯片添加切换效果 304
13.8.1 添加切换效果 304
13.8.2 设置显示效果 305
13.8.3 设置换片方式 305
举一反三——制作产品宣传展示PPT 306
高手支招 307
使用格式刷快速复制动画效果 307
使用动画制作动态背景PPT 307
第14章 放映幻灯片 310
14.1 论文答辩PPT的放映 310
14.1.1 案例概述 310
14.1.2 设计思路 310
14.1.3 涉及知识点 310
14.2 放映前的准备工作 311
14.2.1 将PPT转换为可放映格式 311
14.2.2 PPT的打包 312
14.2.3 硬件的检查与准备 313
14.3 设置PPT放映 313
14.3.1 选择PPT的放映方式 313
14.3.2 设置PPT放映选项 315
14.3.3 排练计时 316
14.4 放映幻灯片 316
14.4.1 从头开始放映 316
14.4.2 从当前幻灯片开始放映 317
14.4.3 联机放映 317
14.4.4 自定义幻灯片放映 319
14.5 幻灯片放映时的控制 319
14.5.1 幻灯片的跳转 319
14.5.2 使用画笔来做标记 320
14.5.3 使用荧光笔来勾画重点 321
14.5.4 屏蔽幻灯片内容——使用黑屏和白屏 322
14.5.5 结束幻灯片放映 323
举一反三——商务会议礼仪PPT的放映 323
高手支招 324
快速定位幻灯片 324
放映幻灯片时隐藏鼠标指针 324
第4篇 高效办公篇 327
第15章 Outlook办公应用——使用Outlook处理办公事务 327
15.1 处理日常办公文档——邮件的管理 327
15.1.1 配置Outlook 327
15.1.2 收发邮件 328
15.1.3 转发和回复邮件 330
15.1.4 拥有自己的联系人 331
15.1.5 拒绝垃圾邮件 332
15.2 使用Outlook进行GTD——高效事务管理 333
15.2.1 追踪事件活动 333
15.2.2 高效安排会议 333
15.2.3 管理任务和待办事项 334
15.2.4 分配任务 335
15.2.5 创建便签 335
高手支招 336
管理特定时间发生的活动 336
第16章 OneNote办公应用——收集和处理工作信息 338
16.1 在什么时候选用OneNote 338
16.2 记录会议笔记 338
16.3 强大的即时搜索 339
16.3.1 使用即时搜索 339
16.3.2 使用OCR识别图片中的文字 340
16.4 实时共享和团队协作 341
16.4.1 共享文档和笔记 341
16.4.2 多人协作编辑文档 342
高手支招 343
巧用录音功能 343
自动生成摘要 344
第5篇 办公秘籍篇 347
第17章 办公中必须掌握的技能 347
17.1 添加打印机 347
17.1.1 添加局域网打印机 347
17.1.2 打印机连接测试 348
17.2 打印Word文档 349
17.2.1 打印预览 349
17.2.2 打印当前文档 349
17.2.3 自定义打印内容和页面 350
17.3 打印Excel表格 351
17.3.1 打印行号和列标 351
17.3.2 打印网格线 352
17.3.3 打印每一页都有表头 353
17.4 打印PPT演示文稿 354
17.4.1 打印PPT的省墨方法 354
17.4.2 一张纸打印多张幻灯片 355
17.5 复印机的使用 355
17.6 扫描仪的使用 356
17.7 局域网内文件的共享与发送 357
17.7.1 计算机中文件的共享 357
17.7.2 使用局域网传输工具 359
高手支招 360
将打印内容缩放到一页上 360
第18章 Office组件间的协作 362
18.1 Word与Excel之间的协作 362
18.2 Word与PowerPoint之间的协作 362
18.2.1 在Word中调用演示文稿 363
18.2.2 将PowerPoint演示文稿转换为Word文档 363
18.3 Excel与PowerPoint之间的协作 364
18.3.1 在PowerPoint演示文稿中调用Excel工作表 364
18.3.2 在Excel工作表中调用PowerPoint演示文稿 364
18.4 Outlook与其他组件之间的协作 365
高手支招 367
使用Visio为Word绘制流程图 367